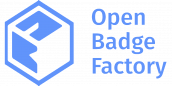Etsi
Yleistä
Open Badge Factory on pilvipalveluna toimiva alusta, joka tarjoaa järjestöille, oppilaitoksille, yrityksille ja muille organisaatioille työkaluja, joilla ne voivat luoda, myöntää ja hallita laadukkaita ja merkityksellisiä Open Badges -merkkikokonaisuuksia.
Palvelun käyttö vaatii internet-yhteyden ja web-selaimen, joka tukee HTML5 teknologiaa. Open Badge Factoryn käyttö on päätelaiteriippumatonta.
Käsitteet ja roolit
Kun organisaatio tulee palvelun käyttäjäksi, perustetaan sitä varten oma toiminta-alue, jota kutsutaan organisaation ympäristöksi.
Suomennos sanoista: Open Badge. Ohjeissa ja käyttöliittymässä käytetään usein lyhennettä ”merkki”. Lue lisää osiosta Mikä on Open Badge -merkki?
Organisaation ympäristöä hallinnoi admin-roolissa oleva käyttäjä. Kun organisaation edustaja tilaa Open Badge Factory -palvelun testikäyttöön, tekee tilaaja itselleen ympäristöön ensimmäisen admin-tunnuksen.
Admin vastaa oman ympäristönsä asetuksista ja käyttäjähallinnasta. Hän luo ja poistaa muita käyttäjiä ja asettaa ympäristön käyttäjille jonkin seuraavista rooleista: admin, suunnittelija tai myöntäjä. Ympäristön hallinnan lisäksi admin-käyttäjä voi myös luoda ja myöntää osaamismerkkejä.
Suunnittelija on käyttäjä, jolla on käytössään kaikki Suunnittelijan työkalut ja Myöntäjän työkalut. Hän voi luoda, muokata ja poistaa merkkejä ja niihin liittyvät kuvia, kriteerisivu- ja sähköpostiviestipohjia. Suunnittelija voi myös myöntää merkkejä sekä seurata raportteja.
Myöntäjä on käyttäjä, jolla on käytössä Myöntäjän työkalut. Hän voi myöntää suunnittelijoiden tekemiä merkkejä, ja katsoa myönnettyihin merkkeihin liittyviä raportteja.
Arvioija on henkilö, joka arvioi merkkihakemuksia. Arvioija voi olla Open Badge Factoryn käyttäjä (admin, suunnittelija tai myöntäjä) tai hän voi olla täysin ulkopuolinen arvioija. Myös vertaisarviointia tekevät henkilöt ovat arvioijia.
Vastaanottaja on henkilö, joka on ansainnut merkin. Vastaanottajalla ei ole tunnusta Open Badge Factoryssa, vaan hän vastaanottaa merkin sähköpostinsa kautta. Teknisestä näkökulmasta katsottuna vastaanottajan sähköpostiosoite on ainoa tieto, jonka myöntäjä tarvitsee merkin myöntämistä varten.
Ohjeissa ja käyttöliittymässä käytetään ”vastaanottaja” -termin lisäksi myös termiä ”merkin saaja”. Käytännössä kysymys on samasta asiasta, mutta ”vastaanottaja” -termi tuo esiin myöntäjän ja merkin lähettämisen prosessin, kun taas ”merkin saaja” -termi tuo enemmän esiin merkin ansaitsemisen näkökulman.
Loppukäyttäjä on henkilö, joka katselee merkin saajan saamaa ja jakamaa merkkiä. Merkin saaja on voinut jakaa merkin esim. sosiaalisessa mediassa tai sähköisen portfolion kautta. Loppukäyttäjä voi olla merkin saajan ystävä, tuttava, sukulainen, perheen jäsen, työnantaja, kollega, yhteistyökumppani jne.
Työpöytä
Työpöytä on käyttäjän avausnäkymä kun hän kirjautuu palveluun sisään. Työpöydältä käyttäjä näkee yhdellä silmäyksellä mitä palvelussa on viimeksi tehty (Tapahtumat), organisaation osaamismerkkien tilastot (Tilastot) sekä organisaation tilauksen tilan (Nykyinen tilaus).
Työpöytä näkyy kaikille ympäristön käyttäjille ja sen tehtävänä on tukea organisaation tiimityöskentelyä. Työpöydällä olevien työkalujen tavoitteena on antaa nopeasti ja helposti käyttäjälle tilannekatsaus oman organisaation osaamismerkkien tilanteesta ja viimeisimmistä tapahtumista.
Tapahtumat-loki näyttää viimeisimmät toiminnot, jotka on suoritettu ympäristössä. Se kertoo käyttäjälle kuka käyttäjä on tehnyt ja mitä, minkä tyyppisestä tapahtumasta on kyse ja koska tapahtuma on suoritettu. Tapahtumat koskevat yleensä merkkejä, mutta lokissa näytetään myös ylläpitoon ja käyttäjähallintaan liittyviä tärkeimpiä operaatioita kuten käyttäjien poistaminen ja luominen.
Tavoitteena on antaa käyttäjälle selkeästi tietoa siitä mitä edellisen istunnon jälkeen on tehty ja kuka on tehtäviä suorittanut. Tapahtumat-lokin kautta käyttäjä saa yleiskuvan oman organisaation käyttäjien palvelun käytöstä.
Työpöydän tilastot ovat yleisiä palvelun käyttöön liittyviä tilastoja.
Tilastot kertoo käyttäjälle seuraavat asiat:
- Merkkejä luotu: kuinka monta osaamismerkkiä organisaatiolla on yhteensä suunniteltuna palveluun
- Merkkejä käytetty myöntämiseen: kuinka monta osaamismerkkiä suunnitelluista merkeistä on myönnetty
- Merkkien saajia yhteensä: kuinka monta osaamismerkin saajaa organisaatiolla on yhteensä (kaikki myöntökerrat yhteensä)
Tilastojen avulla käyttäjä voi seurata oman osaamismerkkikannan kehittymistä ja myönnettyjen merkkien määrää.
Uutiset-osiossa näkyvät ne uutiset, jotka on julkaistu Open Badge Factoryn etusivulla. Lue lisää -linkistä pääsee lukemaan koko uutisen (avautuu omalle välilehdelle).
Suunnittelijan työkalut
Tämän päätoiminnon alla sijaitsevat työkalut, joilla admin- ja suunnittelijaroolissa olevat käyttäjät voivat luoda ja hallita osaamismerkkejä. Toiminto ei näy myöntäjäroolissa oleville käyttäjille.
Merkkikirjasto on paikka, jossa suunnittelija voi luoda uusia merkkejä sekä muokata aiemmin luotuja (itse tekemiä tai muiden tekemiä) merkkejä. Merkkikirjastoon on listattuna kaikki organisaation luomat osaamismerkit. Merkkikirjaston kautta käyttäjä voi mm. tarkastella merkkejä, hakea niitä erilaisilla hakuehdoilla ja tehdä merkkeihin muutoksia.
Merkit voi järjestää joko muokkausajan (Järjestä muokkausajan mukaan) tai merkin otsikon (Järjestä otsikon mukaan) mukaan.
Merkkiä voi etsiä vapaamuotoisella hakusanalla kirjoittamalla hakusanan kenttään Suodata. Haku tapahtuu välittömästi hakusanaa kirjoittaessa.
Merkkiä voi etsiä myös suunnittelijoiden määrittämien kategorioiden mukaan. Kategoriat ovat eräänlaisia avainsanoja, joiden avulla merkkejä luokitellaan eri aiheisiin. Suunnittelija voi luoda uusia kategorioita tarpeen mukaan ja yksi merkki voidaan liittää useisiin eri kategorioihin.
Mikäli merkkeihin on lisätty kategorioita, Merkkikirjasto-sivulla näkyvät kaikki luodut merkit ja kategorioista on valittuna Kaikki:

Klikkaa haluttu kategoria, esimerkiksi projektinhallinta, aktiiviseksi, jolloin kaikki projektinhallinta-sanalla kategorisoidut merkit jäävät näkyviin:

- Klikkaa merkkiä, johon haluat lisätä kategorioita.
- Lisää haluttu kategoria Kategoriat -kenttään ja klikkaa Enter jolloin kategoria tulee näkyviin Kategoriat -otsikon alle. Huom! Mikäli haluttu kategoria on jo aiemmin lisätty johonkin toiseen merkkiin, ohjelma ehdottaa sitä automaattisesti.
- Kun kategoriat on lisätty, klikkaa lopuksi Sulje-painiketta.
- Klikkaa merkkiä, josta haluat poistaa kategorioita.
- Klikkaa kategorian nimen perästä pientä ruksia.
- Kun kategoriat on poistettu, klikkaa lopuksi Sulje-painiketta
Luo uusi merkki klikkaamalla tyhjää merkkiä, jossa lukee Luo uusi merkki.

Avautuu uusi näkymä, jossa merkin suunnittelija voi täyttää merkin varsinaiset tiedot (1. Sisältö), kirjoittaa sähköpostiviestin merkin saajille (2. Viesti), määritellä lisäasetuksia (3. Myöntäminen) ja pyytää suositteluja (4. Suosittelut).
Tällä lomakkeella talletetaan merkkiin liittyvät tiedot, jotka ”leivotaan” merkin metadataan. Tiedot näkyvät merkin saajalle ja merkin loppukäyttäjälle.
Kuva
Merkin näkyvin osa on siihen liitetty kuva, joka ladataan joko:
- Käyttäjän omalta tietokoneelta: Lataa tiedosto (PNG tai SVG) tai
- Valitse kirjastosta, mikäli sinne on jo tallennettu kuvia.
Kuvan tulee olla:
- PNG- tai SVG-kuva
- neliönmuotoinen, esim. 200 x 200 px
- kooltaan (l. & k.) 100-300 px, suosittelemme 200 x 200 px kokoisia kuvia
- tiedostokooltaan alle 250 kB.
- Mikäli valmista kuvaa ei ole, kuvan voi tehdä editorilla napsauttamalla Muokkaa kuvaa -linkkiä.
Kuva on pakollinen tieto ja kuva tulee ladata viimeistään siinä vaiheessa, kun merkin haluaa tallentaa.
Kieli
Merkki voidaan tehdä yhdellä tai useammalla kielellä. Lisää kieli -valikosta suunnittelija voi lisätä kielen/kielet, joilla merkki on tarkoitus näyttää niin merkin saajille kuin sen katselijoillekin.
Ensimmäisenä valitusta kielestä tulee oletuskieli, mutta oletuskieli on mahdollista vaihtaa myöhemmin, kun kieliä on lisätty lisää.
Mikäli merkistä tehdään monikielinen, käytännössä kentät, jotka täydennetään eri kielillä, ovat nimi, kuvaus ja kriteerit. Huomioitavaa on, että kuva pysyy kaikissa kieliversioissa samana.
Kuvan alla olevaa Esikatselu-painiketta klikkaamalla pääsee tarkastelmaan eri kieliversioita.
Huom! Mikäli merkin haluaa tehdä useammalla kielellä, kannattaa eri kieliversiot tehdä kerralla kuntoon ja vasta sen jälkeen myöntää ensimmäiset merkit. Mikäli kieliä lisätään myöhemmin lisää, eivät uudet kielet päivity jo merkin saaneille.
Nimi
Merkin nimi voi olla 128 merkkiä pitkä ja se näkyy merkin saajalle ja loppukäyttäjälle. Valitse merkille nimi, joka kuvaa merkkiä mahdollisimman hyvin. Tämä on pakollinen kenttä.
Kuvaus
Merkin kuvauksessa on tarkoitus kuvata merkin tarkoitus / sisältö lyhyesti ja ytimekkäästi siten, että merkin saaja ja loppukäyttäjä kiinnostuvat tutkimaan merkkiä lisää. Merkin kuvauksessa on käytössä 1000 merkkiä. Tämä on pakollinen kenttä.
Avainsanat
Merkin avainsanoilla merkin myöntäjä voi määrittää mihin aiheeseen merkki liittyy. Huom! Avainsanat ovat eri asia kuin Open Badge Factoryn kategoriat.
Voimassaoloaika
Merkille voidaan määrittää voimassaoloaika, jonka jälkeen merkki ei ole enää validi. Merkin myöntäjäorganisaatio voi siis luoda merkkejä, joiden voimassaolon jatkaminen voi vaatia merkin saajalta esimerkiksi lisäkoulutusta tms. Merkin luomisvaiheessa aika annetaan kuukausi/vuositasolla, merkin myöntämisvaiheessa voidaan määrittää tarkka erääntymispäivä.
Viitekehykset
Merkkiin voi lisätä jonkin viitekehyksen, joka näkyy merkin saajalle linkkinä. Huom! Jotta viitekehyksen voi lisätä, täytyy sen ensin lisätä ympäristöön Admin työkalut → Viitekehykset -osiossa. Organisaatio voi lisätä ympäristöönsä viitekehyksiä rajattomasti.
Kriteerit
Osaamismerkin metadata-kentistä kriteerit on yksi tärkeimmistä osaamismerkkiin liittyvistä kentistä, koska siinä määritellään miksi merkki on luotu ja millä perusteella merkki on merkin saajalle myönnetty. Luodessaan osaamismerkkejä organisaation on tärkeää miettiä tarkkaan omien osaamismerkkiensä kriteerit, sillä ne määrittävät pitkälti merkin arvon.
Käytännössä kriteereissä kuvataan merkin saajien osaamista, taitoja tai saavutuksia. Tekstin lisäksi kriteerit voivat sisältää kuvia ja linkkejä. Linkkien avulla voi esimerkiksi viitata eri sivustoihin, jotka täydentävät tai avaavat yksityiskohtaisemmin kriteereissä olevaa kuvausta.
Suunnittelija voi laatia kriteerit itse tai ladata valmiin kriteeripohjan: Valitse mallipohja.
Merkkiä varten laaditut kriteerit on mahdollista tallentaa kriteeripohjaksi myöhempää käyttöä varten: Tallenna mallipohjana.
Kriteerit on pakollinen kenttä. Käyttäjä voi tallentaa keskeneräisen merkin luonnokseksi, mutta merkkiä ei saa muutettua valmiiksi ja myönnettäväksi ennen kuin kriteereissä on sisältöä.
Valmis myönnettäväksi
Mikäli merkki ei ole vielä valmis myönnettäväksi ja sitä halutaan vielä muokata myöhemmin, merkki tallennetaan luonnoksena (Tallenna ja sulje). Tällöin ainoastaan ympäristön adminit ja suunnittelijat näkevät merkin Merkkikirjastossa.
Mikäli merkki on valmis kokonaisuudessaan ja se voidaan jo myöntää, merkin tilalle valitaan Valmis myönnettäväksi. Tämän jälkeen myös ympäristön myöntäjät näkevät merkin: Myöntäjän työkalut → Myönnä merkki.
Mainosta Passportissa
Merkkiä voi mainostaa Open Badge Passportissa napsauttamalla Mainosta Passportissa -linkkiä. Avautuvassa pop-up -ikkunassa on tarkemmat ohjeet merkin mainostamiseen. Mainostamalla merkkiä organisaatio saa lisää näkyvyyttä merkeilleen osaamismerkkien saajien joukossa.
Tällä lomakkeella laaditaan sähköpostiviesti, jonka vastaanottaja saa, kun hänelle myönnetään merkki. Viesti koostuu kahdesta osasta: myöntämisviestin rungosta ja alaosasta. Linkki, jonka kautta viestin saaja voi vastaanottaa hänelle myönnetyn merkin, sijaitsee viestin rungon ja alaosan välillä.
Otsikko: Viestin otsikko.
Viestin sisältö: Varsinainen viesti merkin saajalle, jossa kerrotaan usein mistä syystä viestin saajalle on myönnetty merkki. Sisältötekstin viimeiseksi lauseeksi voi kirjoittaa esimerkiksi seuraavasti: ”Voit ottaa merkin vastaan napsauttamalla oheista linkkiä:”
Linkin teksti: Viestin lisätään automaattisesti linkki, jota napsauttamalla merkin saaja voi ladata merkin itselleen. Merkin suunnittelija voi määritellä linkkiin tulevan tekstin. Mikäli kentän jättää tyhjäksi, tulee linkkiin oletusteksti: ”Get your badge”.
Viestin alaosa: Viestin alaosaan myöntäjä voi liittää esim. linkin omille internet-sivuilleen.
Suunnittelija voi itse laatia viestin tai ladata valmiin viestipohjan: Valitse viestipohja. Viestipohjien käyttö luo yhtenäisyyttä organisaation osaamismerkkien myöntämisprosessissa ja säästää suunnittelijalta ja myöntäjiltä aikaa. Myöntämisviestit ovat yleensä samantyyppisiä, vaikka merkit olisivat erilaisia.
Suunnittelija voi tallentaa luomansa viestin viestipohjaksi jatkokäyttöä varten Tallenna mallipohjana -linkistä.
Viesti-lomakkeen täyttö ei ole pakollista ja suunnittelija voi jättää viestin tyhjäksi. Tällöin viestin laatiminen on myöntäjän vastuulla.
Ohjeet myöntäjille
Tähän kenttään suunnittelija voi tallettaa merkkiin liittyvä tietoa, joka on tarkoitettu sisäiseen käyttöön suunnittelijoita ja myöntäjiä varten. Suunnittelija voi kertoa esimerkiksi ketkä vastaavat merkin sisällön suunnittelusta ja graafisesta suunnittelusta, mitä on merkin käyttötarkoitus, missä yhteydessä merkin saa myöntää, miten merkki liittyy ympäristössä oleviin muihin merkkeihin jne.
Suunnittelukysymysten muokkaaminen
Organisaatio voi laatia ympäristöönsä valmiita ohjeita ja kysymyksiä, jotka tulevat uutta merkkiä luodessa automaattisesti Ohjeet myöntäjille -kenttään näkyviin. Ympäristön admin-käyttäjä voi lisätä, muokata ja poistaa ohjeita ja kysymyksiä seuraavasti:
- Klikkaa ylävalikosta Admin-työkalut.
- Klikkaa vasemmasta valikosta Suunnittelukehys.
- Kun olet muokannut kysymyksiä, muista klikata lopuksi Tallenna.
- Kun kysymyksiä on muokattu, ne päivittyvät heti uusien merkkien Ohjeet myöntäjälle -kenttään, mutta muokkaukset eivät vaikuta jo olemassa olevien merkkien Ohjeet myöntäjälle -kentän teksteihin.
Suunnittelija-käyttäjät voivat muokata itse merkin Ohjeet myöntäjälle -kentässä olevia kysymyksiä silloin, kun he luovat uuden merkin tai muokkaavat olemassa olevaa merkkiä. Ohjeet myöntäjälle -kenttä on valinnainen eikä sitä ole pakko täyttää / muokata.
Aliorganisaatiot
Mikäli organisaatiolla on käytössä aliorganisaatiot-ominaisuus ja aliorganisaatoita on luotu, voidaan asetuksista valita ne aliorganisaatiot, joille merkki halutaan antaa myönnettäväksi.
Kun merkki on valmis myönnettäväksi, merkin suunnittelija voi pyytää kumppaniverkostoltaan suositteluja napsauttamalla Uusi suosittelupyyntö -linkkiä, kirjoittamalla suosittelupyynnön Viesti-kenttään ja valitsemalla kumppanilistasta kumppanit, joille viestin haluaa lähettää. Huom! Kumppanit on pitänyt lisätä Verkosto-osiossa etukäteen.
Merkkikirjaston etusivulla käyttäjä näkee kaikki organisaatiolle tehdyt merkit, olivat ne sitten valmiita tai luonnoksia. Merkkiä muokataan seuraavasti:
- Klikkaa muokattavaa merkkiä ja klikkaa avautuvasta valikosta muokkaa, jonka jälkeen pääset merkin luomisesta tuttuun ohjattuun lomakkeeseen. Huom! Mikäli merkki on valmis myönnettäväksi -tilassa ja se on jo kertaalleen myönnetty, myönnettyyn merkkiin ei voi enää tehdä muutoksia. Tästä syystä merkit on hyvä pitää luonnoksina niin kauan kun ollaan täysin varmoja, että merkin saa myöntää.
- Saman valikon kautta voidaan myös kopioida valmis merkki uuden merkin pohjaksi klikkaamalla kopioi. Tällöin ei tarvitse aloittaa uuden merkin luomista tyhjältä pöydältä ja valmiita tekstejä saa hyödynnettyä tehokkaasti.
- Saman valikon kautta voit myös poistaa merkin, mikäli se on turha klikkaamalla poista.
Luo metamerkki ensin normaaliksi yksittäiseksi merkiksi (kts. ohje Uuden merkin luominen). Metamerkkiin ei tule automaattisesti mitään tietoja siihen vaadittavista merkeistä, joten mikäli haluat, että metamerkissä näkyy myös jotain tietoja näistä vaadittavista merkeistä, tulee tiedot kirjoittaa esimerkiksi metamerkin kriteerisivulle.
Tämän jälkeen klikkaa Suunnittelijan työkalut ja valitse Metamerkit. Klikkaa Luo uusi metamerkki. Valitse merkki merkkikirjastostasi. Tämän jälkeen lisää metamerkkiin vaadittavat merkit, jotka merkin saajan tulee suorittaa, jotta hän voi ansaita metamerkin. Merkkiin voidaan vaatia joko jotkut tietyt merkit (kaikki) tai merkkijoukosta jokin tietty määrä (esimerkiksi viidestä merkistä kolme tulee ansaita ennen kuin metamerkki myönnetään). Lopuksi tallenna uusi metamerkki.
Kun metamerkkiin liitetty merkki myönnetään, merkin saaja näkee kaikki metamerkkiin vaadittavat merkit merkin vastaanottosivulla. Merkin saaja näkee helposti, että mitkä merkit hän on jo ansainnut ja mitkä merkit hän vielä tarvitsee. Kun merkin saaja ansaitsee viimeisen merkin, metamerkki myönnetään hänelle automaattisesti.
Termi metamerkki on merkityksellinen vain merkin luojalle ja myöntäjälle. Merkin saajan näkökulmasta metamerkki on normaali merkki, joka sisältää tietoa siitä polusta, jonka hän on käynyt läpi saavuttaakseen merkin.
Merkin saajia kuitenkin auttaa, mikäli metamerkit eroavat tavallisista merkeistä. Merkin luojat voivat esimerkiksi valita erilaisia tyylejä merkin kuvaksi tai lisätä kriteereitä vaadituista merkeistä metamerkin kriteerisivulle.
Open Badge Factoryn joustava merkkien toteutustapa mahdollistaa hierarkkisten metamerkkien tekemisen hyödyntäen toisia metamerkkejä vaadittuina merkkeinä.
ässä tapauksessa merkin saaja on aktiivinen ja pyytää merkkiä täyttämällä tietoja ja todisteita merkkihakemukseen. Kun merkin saaja on lähettänyt hakemuksen arvioitavaksi, merkin myöntäjä, tässä tapauksessa arvioija, voi hyväksyä ja myöntää merkin, tai hylätä hakemuksen. Open Badge Factoryssa merkkihakemuksen rakentaa suunnittelija Suunnittelijan työkalut → Merkkihakemukset-osiossa ja suunnittelija voi myös aktivoida hakemuksen käyttöön. Hakemuksen voi aktivoida (näyttää potentiaalisille saajille) ja sitä voi hallita käyttäjät myös Myöntäjän työkalut → Merkkihakemukset-osiossa (klikkaa merkkihakemusta → Asetukset).
Käytännössä merkkihakemuksen luominen on sitä, että lisätään merkkihakemuslomake jo olemassa olevaan merkkiin, joka on määritelty Valmis myönnettäväksi -tilaan. Merkkihakemuksen luomiseen kuuluu viisi vaihetta. Ensin kuitenkin valitaan merkki merkkikirjastosta sekä merkkihakemuksen arviointitapa, joita on neljä erilaista:
- Arvioinnin jälkeen = Useimmiten käytetty arviointitapa eli merkkihakemuksen lukee läpi arvioija, joka arvioi, että onko annetut tiedot riittävät merkin myöntämistä varten.
- Vertaisarviointi = Merkki myönnetään, mikäli tietty määrä valtuutettuja arvioijia katsoo, että hakemuksessa on annettu riittävät tiedot merkin myöntämistä varten.
- Heti ilman arviointia = Merkki myönnetään heti kun merkkihakemus saapuu järjestelmään.
- Hakukoodi = Merkin hakija voi ottaa merkin vastaan merkille määritellyllä koodiavaimella.
Huom! Merkkihakemuksen arviointityyppiä ei voi vaihtaa sen jälkeen, kun se on kerran valittu. Mikäli merkille haluaakin jonkin toisen arviointityypin käyttöönsä, tulee sitä varten tehdä uusi merkkihakemus.
Kun arviointitapa on valittu, päästään viisivaiheiseen prosessiin:
1. Merkki
Hakemuksen merkki -osiossa näet hakemukselle valitun merkin. Mikäli merkki onkin väärä, voit vaihtaa sen vielä tässä vaiheessa klikkaamalla merkkiä, jolloin avautuvat kaikki valittavissa olevat merkit omaan ikkunaan.
Mikäli merkille on määritelty ohjeita, ne kopioidaan automaattisesti Ohjeet myöntäjälle -osioon. Ohjeita voidaan muokata tai ne voidaan kirjoittaa alusta asti.
2. Lomake
Toisessa vaiheessa rakennetaan hakemuslomake. Lomakkeen rakentaminen voidaan aloittaa alusta asti käyttämällä työkalun erilaisia valmiita elementtejä, tai lomake voidaan ladata valmiista lomakepohjista (Valitse lomakepohja). Lisätietoja merkin hakijoille -kenttään voidaan kirjoittaa ohjeet merkin saajille esimerkiksi siitä, että kuinka heidän tulisi täyttää lomaketta. Tämä teksti näytetään lomakkeen yläosassa.
Lomakkeen rakentaminen alusta asti aloitetaan klikkaamalla + Lisää elementti -pudostusvalikkoa. Käytettävissä on 7 erilaista elementtiä:
Tekstikenttä = Luo yksirivisen tekstikentän. Soveltuu esimerkiksi ammattinimikkeen, työnantajan tms. tiedon kysymiseen.
Monirivinen tekstikenttä = Luo monirivisen tekstikentän, johon lomakkeen tekijä voi itse määrittää, että kuinka monta riviä kentässä on. Soveltuu hyvin laajempien avointen kysymysten tekemiseen.
Tiedostolataus = Luo automaattisesti painikkeen, jota kautta lomakkeen täyttäjä voi ladata tiedoston omalta koneeltaan. Huom! Tiedoston maksimikoko on 10 MB. Tiedoston maksimikoko tulee näkyviin automaattisesti lomakkeelle (tätä tietoa ei siis tarvitse itse kirjoittaa).
Valintaruudut = Luo valintaruudut (check box), joista hakemuksen täyttäjä voi valita yhden tai useamman vaihtoehdon.
Valintanapit = Luo valintanapit (radio button), joista hakemuksen täyttäjä voi valita yhden vaihtoehdon.
Valintalista = Luo valintalistan (select box), josta hakemuksen täyttäjä voi valita yhden vaihtoehdon.
Staattinen teksti = Tämän elementin avulla hakemuslomakkeen tekijä voi kirjoittaa esimerkiksi tarkentavia ohjetekstejä hakemuslomakkeen eri osioiden väleihin.
Lomakkeen eri elementtien järjestystä voi vaihtaa klikkaamalla vihreästä nuolesta ylös- tai alaspäin. Lomakkeen ulkoasun voi tarkistaa puolestaan Lomakkeen esikatselu -linkistä. Mikäli lomake on sellainen, että sitä voisi ainakin joiltakin osin käyttää jonkin toisen merkin hakemuksessa, kannattaa valmis lomake tallentaa mallipohjaksi (Tallenna mallipohjana).
3. Viesti
Hakemuksen hyväksymisviesti -osiossa on mahdollista kirjoittaa valmiiksi viesti, jolla tiedotetaan merkin hakijaa, että hänen hakemuksensa on hyväksytty ja merkki lähetetään hänelle.
Huom! Mikäli merkkiä luotaessa oli merkille jo määritelty hyväksymisviesti, kopioituu kyseinen viesti tähän automaattisesti. Viestiä voi kuitenkin muokata ilman, että alkuperäinen merkkiin liitetty viesti muuttuu.
Samassa yhteydessä on mahdollisuus kirjoittaa myös Hakemuksen hylkäysviesti. Mikäli merkkihakemuksen arvioija päättää hylätä hakemuksen (Myöntäjän työkalut → Merkkihakemukset), tulee hylkäysviesti hänen näkyviinsä. Viestiä voi kuitenkin vielä muokata ennen lähettämistä.
4. Hyväksyminen / Arvioijat
Riippuen siitä, mikä arviointityyppi on valittu, kun merkkihakemusta on lähdetty luomaan, tässä vaiheessa määritellään hieman erilaisia asioita.
Arvioinnin jälkeen -hakemus
Hakemuksen oletuksena on, että arvioinnin voi suorittaa kuka tahansa organisaation henkilö, jolla on käyttäjätunnus (admin, suunnittelija ja myöntäjä) organisaation Open Badge Factory -ympäristöön.
Lisäksi voidaan määrittää merkkihakemusten käsittelijöiksi Open Badge Factory -ympäristön ulkopuolisia henkilöitä valitsemalla Käytä ulkoisia arvioijia ja kirjoittamalla arvioitsijoiden sähköpostiosoitteet avautuvaan kenttään. Heille on myös hyvä kirjoittaa Ilmoitusviesti arvioijille -osiossa viesti, joka lähetetään arvioijille kun uusi merkkihakemus saapuu arvioitavaksi. Huom! Arvioitavat hakemukset lähetetään järjestelmästä arvioijille kerran vuorokaudessa (klo 6.00), ei heti hakemuksen lähettämisen jälkeen.
Vertaisarviointi -hakemus
Vertaisarvioinnissa määritellään ensin Vaaditut merkit, jotka arvioijalla tulee olla suoritettuna, jotta hän voi toimia ko. merkkihakemuksen arvioijana. Vaadittavia merkkejä voi olla yksi tai useampia ja niitä voi määrittää myös jonkin minimimäärän (Merkkejä vaaditaan vähintään).
Arvioita vaaditaan vähintään -osiossa määritellään, että kuinka monta vertaisarviointia vaaditaan merkkihakemuksen hyväksymiseen tai hylkäämiseen. Arviot lasketaan saapumisjärjestyksessä ja ensimmäinen riittävästi ääniä saanut vaihtoehto voittaa.
Myös vertaisarvioinnissa on mahdollista lisätä organisaation ulkopuolisia arvioijia lisäämällä heidän sähköpostiosoitteensa Muut valtuutetut arvioijat -osiossa olevaan kenttään.
Vertaisarvioinnissa on myös hyvä kirjoittaa Ilmoitusviesti arvioijille -osiossa viesti, joka lähetetään arvioijille aina kun uusi merkkihakemus saapuu arvioitavaksi.
Heti ilman arviointia -hakemus
Tässä tapauksessa merkit myönnetään heti kun hakemus on saapunut, joten varsinaista hyväksymisprosessia ei ole eikä näin ollen kohdassa 4 Hyväksyminen vaadita merkkihakemuksen tekijältä mitään toimenpiteitä.
Hakukoodi -hakemus
Merkkihakemukselle luodaan hakukoodi Luo uusi hakukoodi -painikkeesta. Ohjeet myöntäjille -kenttään voi kirjoittaa lyhyen ohjeistuksen esimerkiksi siitä, miten hakukoodi ja linkki on parasta jakaa merkin hakijoille. Tämä tieto tulee näkyviin Suunnittelijan työkalut → Merkkihakemukset → Valitse merkki → Tiedot.
5. Asetukset
Tässä osiossa on merkkihakemuksen asetukset. Nimi tulee oletuksena merkin nimestä, joka on valittu merkkihakemukselle ensimmäisessä vaiheessa, mutta nimi voidaan muuttaa. Kielivalinnassa asetetaan kieli (suomi, englanti, espanja, ranska ja saksa), jolla merkin hakija näkee hakemuksen käyttöliittymän (nimi, sähköpostiosoite ja Lähetä hakemus -painike).
Merkin tila voi olla Luonnos, Piilotettu tai Aktiivinen. Luonnos tarkoittaa, että hakemus ei ole vielä valmis eikä myöntäjä voi aktivoida sitä vielä. Piilotettu tarkoittaa sitä, että merkkihakemus ei ole juuri tällä hetkellä aktiivinen, eikä esimerkiksi hakemuksen url-osoite ole toiminnassa, mutta mm. myöntäjät voivat aktivoida hakemuksen Myöntäjän työkalut → Merkkihakemukset → Asetukset -osiosta.
Mainosta Passportissa -toiminnolla voi merkkihakemusta mainostaa Open Badge Passport -palvelun Merkit → Hae merkkiä -osiossa.
Aktiivinen alkaen ja päättyen -asetuksilla on mahdollisuus määrittää merkkihakemukseen tietty aika, jolloin merkkihakemus on täytettävissä (esim. jonkin tapahtuman ajan).
Mikäli merkkihakemus on aktiivinen, se voidaan näyttää esimerkiksi internet-sivuilla kopioimalla ja liittämällä Hakemuksen URL -osoite internet-sivuille tai käyttämällä Upotuskoodia.
Paluuosoite on vapaaehtoinen kenttä, jossa voi määritellä osoitteen, johon hakemuksen lähettäjät palaavat hakemussivulta lähetettyään hakemuksen eteenpäin. Mikäli kenttä jätetään tyhjäksi, saa hakemuksen lähettäjä OBF:n perusilmoituksen siitä, että hakemus on lähetetty.
Käytä hakemuslomaketta todisteena -asetuksella merkkihakemuksen tekijä voi määrittää, että lisätäänkö myönnettyyn merkkiin todisteeksi merkkihakemuslomake annetuilla tiedoilla.
Kyllä = Merkkihakemuslomake ja siihen täytetyt tiedot lisätään myönnetyn merkin tietoihin todisteeksi.
Ei = Merkkihakemuslomaketta tietoineen ei sisällytetä merkkiin.
Valinnainen = Merkin hakija voi itse päättää, haluaako käyttää hakemusta annetuilla tiedoilla todisteena.
Huom! Teknisesti merkkiin siis lisätään hakemuslomake ja siihen täydennetyt tiedot url-osoitteena (josta pääsee tarkastelemaan tietoja) merkin Todisteet-osioon. Riippuen merkin saajan käyttämästä merkkien tallennuspalvelusta (esimerkiksi Open Badge Passport), voi merkin saajalla olla erilaisia vaihtoehtoja, että miten todisteet tosiasiassa näytetään. Mm. Open Badge Passportissa merkin saaja voi itse edelleen valita, että näyttääkö merkkihakemuksen todistesivun merkissä vai ei, vaikka edellä olevista vaihtoehdoista olisi valittu Kyllä.
Osiossa näytetään oman Kumppaniverkoston jakamat merkit, jotka ovat organisaatiosi myönnettävissä. Kumppaniverkoston määrittely tehdään Verkosto-työkalujen puolella. Kun organisaation kumppani jakaa merkin, tulee se ensin hyväksyä, jotta merkin voi myöntää.
Huom! Jaettavia merkkejä on kahta erilaista, joissa toisessa organisaatio voi myöntää merkin omissa nimissään ja toisessa kumppanin nimissä. Aiheesta lisää Admin-työkalujen ohjeiden puolella.
Kuvakirjasto on paikka, johon suunnittelijat voivat viedä kuvia. Kuvia käyttävät sekä ympäristön suunnittelijat että adminit.
Kuvakirjaston tarkoituksena on tukea hajautettua osaamismerkkien suunnitteluprosessia. Kun organisaation kaikkien osaamismerkkien kuvat on talletettuna palvelun kuvakirjastoon eikä käyttäjien omille koneille, ovat kuvien oikeat versiot heti kaikkien käyttäjien saatavilla.
- PNG- tai SVG-kuva
- neliönmuotoinen, esim. 200 x 200 px
- kooltaan (l. & k.) 100-300 px, suosittelemme 200 x 200 px kokoisia kuvia
- tiedostokooltaan alle 250 kB
Kuvia voidaan luokitella samalla tavalla kuin merkkejä (kts. Kategorioiden luominen / poistaminen). Kuvia voi myös järjestää ja etsiä samoilla toiminnoilla kuin merkkejä. Huom! Kuvan tausta on hyvä olla läpinäkyvä (transparent), jotta merkin upotus esim. internet-sivuille onnistuu mutkattomasti.
- Klikkaa Uusi kuvatiedosto -kuvaketta.
- Anna kuvalle sopiva nimi ja kirjoita tarvittaessa kuvaan liittyvä kommentti.
- Tuo kuva omalta koneeltasi klikkaamalla Lataa tiedosto (PNG tai SVG) -linkkiä.
- Klikkaa lopuksi Tallenna-painiketta.
Merkin kuvan voi luoda myös editorilla Kuvakirjasto → Uusi kuvatiedosto → Muokkaa kuvaa. Editorilla voi muokata mm. merkin muotoa, ikonia, tekstiä ja efektejä.
Kriteerisivupohjat -sivulla on listattuna kaikki organisaation tallennetut kriteerisivupohjat, joita voidaan hyödyntää, kun luodaan uusia osaamismerkkejä.
Kriteerisivupohjat ovat hyödyllisiä silloin, kun organisaatio haluaa luoda kriteerisivuja, jotka ovat rakenteeltaan ja tyyliltään yhtenäisiä. Tarkoituksena on helpottaa ja nopeuttaa samankaltaisten osaamismerkkien luomista silloin, kun osaamismerkkien kriteerit eivät eroa toisistaan kovinkaan paljoa ja kriteerisivuissa halutaan käyttää samankaltaista kieltä ja ulkoasua yhtenäisyyden vuoksi.
Kriteerisivupohjaa voi käyttää myös, vaikka merkkien kriteerisivut eroaisivat toisistaan, sillä otettuaan valmiin pohjan käyttöön, sitä on helppo muokata ja alkuperäinen pohja jää talteen. Sivupohjien käyttö säästääkin suunnittelijan aikaa.
Kriteerisivupohjia voidaan luokitella samalla tavalla kuin merkkejä (kts. Kategorioiden luominen / poistaminen). Kriteerisivupohjia voi myös järjestää ja etsiä samoilla toiminnoilla kuin merkkejä.
Lomakepohjat-sivulla on listattuna kaikki organisaation tallennetut merkkihakemuslomakepohjat, joita voidaan hyödyntää, kun luodaan uusia merkkihakemuksia.
Lomakepohjat ovat hyödyllisiä silloin, kun organisaatio haluaa luoda merkkihakemuksia, jotka ovat rakenteeltaan ja tyyliltään samankaltaisia. Tarkoituksena on helpottaa ja nopeuttaa samankaltaisten merkkihakemusten luomista silloin, kun merkkihakemukset eivät erota toisistaan kovinkaan paljoa ja hakemuksissa halutaan käyttää samankaltaista kieltä ja ulkoasua yhtenäisyyden vuoksi.
Lomakepohjaa voi käyttää myös, vaikka hakemukset eroaisivat toisistaan, sillä otettuaan valmiin pohjan käyttöön, sitä on helppo muokata ja alkuperäinen pohja jää talteen. Lomakepohjien käyttö säästääkin suunnittelijan aikaa.
Lomakepohjia voidaan luokitella samalla tavalla kuin merkkejä (kts. Kategorioiden luominen / poistaminen). Lomakepohjia voi myös järjestää ja etsiä samoilla toiminnoilla kuin merkkejä.
Huom! Lomakepohjia voi tehdä myös valmiiksi Suunnittelijan työkalut → Lomakepohjat → Luo uusi lomakepohja -toiminnolla ilman, että merkkiä on vielä tehty.
Myön
Myöntäjän työkalut
Myöntäjän työkalujen avulla kaikki ympäristön käyttäjät (admin, suunnittelija ja myöntäjä) voivat myöntää merkkejä ja laatia vastaanottajalistoja myöntämistä varten.
1. Merkin esikatselu
Tässä vaiheessa myöntäjä voi katsoa miltä merkki näyttää sen vastaanottajan näkökulmasta. Mikäli organisaatiolla on aliorganisaatiot käytössä, tässä vaiheessa valitaan myöntäjärorganisaatio pudostusvalikosta.
2. Aseta merkin tiedot
Tässä vaiheessa myöntäjä voi määritellä milloin merkki myönnetään ja milloin se erääntyy mikäli halutaan, että merkillä on jokin tietty voimassaoloaika. Myöntäjä voi katsoa suunnittelijan laatiman kriteerisivun klikkaamalla Kriteerisivun esikatselu -linkkiä sivun alalaidasta.
Myöntäjä voi lisätä kriteerisivulle myös omaa tekstiä, joka tulee näkyviin suunnittelijan laatiman tekstin alapuolelle kirjoittamalla tekstin Lisäys kriteerisivuun -kenttään. Lisätietoa voi olla mm. merkin myöntämiskertaan liittyvä erityistieto. Esimerkki: Mikäli merkki myönnetään koulutuksen yhteydessä, myöntäjä voi kuvata tarkemmin, mitä hänen vetämällään kurssilla tehtiin tai millaista osaamista todennettiin. Lisäys kriteerisivuun -kenttä on valinnainen kenttä.
3. Valitse vastaanottajat
Tässä vaiheessa myöntäjä joko syöttää vastaanottajalistan Sähköpostiosoitteet (osoite/rivi) -kenttään tai lataa valmiin listan klikkaamalla Valitse vastaanottajalista -painiketta. Kirjoita listaan yksi sähköpostiosoite / rivi.
4. Muokkaa viestiä
Tässä vaiheessa myöntäjällä on mahdollisuus muokata merkin vastaanottajille lähtevän viestin otsikkoa ja itse viestiä (Viestin sisältö). Myöntäjä voi lisätä viestille myös alaosan (Viestin alaosa), johon myöntäjä voi lisätä tarvittavaa lisätietoa, ohjeistusta tms. Myöntäjä voi myös muokata viestiin tulevan linkin tekstiä (Painikkeen teksti).
Lähtevän viestin pääsee katsomaan klikkaamalla Viestin esikatselu -linkkiä sivun alaosassa.
Riippuen organisaatioiden käytännöistä, suunnittelija on voinut laatia viestin valmiiksi jo merkkiä luodessaan, tai viestikenttä on tyhjä, jolloin myöntäjä laatii viestin myöntämisen yhteydessä.
5. Vahvista ja myönnä
Tässä vaiheessa myöntäjä näkee yhteenvedon myönnettävästä merkistä. Raportointia varten hän voi asettaa myöntämiskertaa varten yksilöllisen nimen muokkaamalla Myöntämiskerran nimi -kentän tekstiä.
Huom! Mikäli kyseessä on testimerkki, jota ei haluta näkyviin raportteihin, voi myöntäjä laittaa täpän kohtaan Piilota raporteista. Tällöin myöntämiskerta ei tule näkyviin raportteihin.
Kun kaikki on tarkistettu, myöntäjä klikkaa Myönnä merkki -painiketta, jonka jälkeen järjestelmä luo merkit vastaanottajia varten ja lähettää heille viestin. Myöntäminen edellyttää, että viesti on laadittu (vaihe 4) ja merkille on määritelty vähintään yksi vastaanottaja (vaihe 3).
Myöntäjä voi järjestellä merkkejä muokkausajan ja otsikon mukaan, tai hän voi kirjoittaa hakusanan suodata/filter -kenttään. Myöntäjä voi käyttää hakuehtona myös jotakin olemassa olevista kategorioista. Huom! Myöntäjä ei voi lisätä/poistaa merkin kategorioita.
Jaetut merkit Mikäli organisaatio on saanut kumppaniltaan myönnettäväksi merkkejä (ja organisaatio on hyväksynyt ne), merkit saa haettua kun laittaa täpän valintaan Näytä vain jaetut merkit.
Myöntäjän Merkkihakemukset -osiossa myöntäjä näkee listauksena kaikki ne merkkihakemukset, jotka ovat aktiivisia tai piilotettuja, ja joihin voi tulla merkkihakemuksia arvioitavaksi. Huom! Listaukseen eivät tule ne merkkihakemukset, joissa merkki myönnetään heti ilman arviointia.
Mikäli arvioitavia hakemuksia on saapunut, on merkkihakemuksen perässä merkintä odottaa ja lukumäärä, kuinka monta hakemusta on saapunut, esim. odottaa 1.
Merkkihakemuksen nimeä klikkaamalla myöntäjä pääsee tarkastelemaan merkkihakemuksen tietoja ja käsittelemään hakemuksia.
Lähetä minulle päivittäisiä muistutuksia hyväksyntää odottavista hakemuksista Tällä asetuksella myöntäjä saa kaikista uusista käsiteltävistä merkkihakemuksista muistutuksen sähköpostiinsa.
Tiedot Klikkaamalla Tiedot-osion auki, myöntäjä saa näkyviin hakemuksen url-osoitteen. Mikäli kyse on hakukoodi-tyyppisestä hakemuksesta, näytetään tässä myös hakemuskoodit.
Asetukset Asetukset-painikkeesta myöntäjä voi aktivoida merkkihakemuksen tai asettaa hakemuksen piilotetuksi. Asetuksista löytyy myös mm. hakemuksen upotuskoodi.
Merkkihakemusten järjestäminen ja etsiminen Merkkihakemuksia voi järjestää ja etsiä samoilla toiminnoilla kuin merkkejäkin (kts. Merkkien järjestäminen).
Lisäksi merkkihakemuksia voi etsiä valmiilla tägeillä. Kaikki hakee kaikki ko. merkkihakemuksen hakemukset. Keskeneräinen hakee kaikki sellaiset hakemukset, joiden hakemus on aloitettu ja sille on tehty välitallennus, mutta hakemusta ei ole vielä lähetetty arvioitavaksi. Odottaa käsittelyä hakee merkkihakemukset, jotka on lähetetty arvioitavaksi, mutta joita ei ole vielä arvioitu. Hyväksytty hakee kaikki hyväksytyt merkkihakemukset, Hylätty puolestaan kaikki hylätyt. Palautettu hakee kaikki täydennettäväksi lähetetyt hakemukset.
Kun merkkihakemuksia on saapunut arvioitavaksi, klikkaa ensin merkkihakemuksen nimeä, jonka jälkeen näet listauksen saapuneista merkkihakemuksista. Listauksessa näkyy koska merkkihakemus on lähetetty ja kuka sen on lähettänyt (hakijan sähköpostiosoite).
Hakijan sähköpostiosoitetta klikkaamalla avautuu lähetetty hakemus. Kun hakemuksen tiedot on luettu, arvioija arvioi, että olivatko annetut tiedot oikeat / riittävät.
Myönnä merkki
Mikäli annetut tiedot olivat oikeat / riittävät, voidaan merkki myöntää Myönnä merkki -painiketta klikkaamalla. Ennen merkin lähettämistä myöntäjä voi vielä määrittää merkille erääntymispäivän ja lisätä jotakin kriteerisivuun. Myöntäjä voi myös muokata viestiä, joka lähtee merkin mukana merkin saajalle.
Hylkää hakemus
Mikäli tiedot eivät olleet riittävät tai hakemuksessa oli annettu vääriä tietoja, hakemus voidaan hylätä Hylkää hakemus -painiketta klikkaamalla. Ennen merkkihakemuksen hylkäämistä myöntäjä voi muokata viestin, joka lähtee merkin hakijalle. Viestissä voi esimerkiksi perustella, että miksi hakemus hylättiin.
Poista hakemus
Mikäli hakemuksen lähettäjä on lähettänyt hakemuksen vahingossa useampaan kertaan, voin hakemuksen käsittelijä poistaa turhat hakemukset Poista hakemus -painiketta klikkaamalla. Tällöin ko. hakemus ei näy esim. organisaation merkkiraporteissa hylätyissä hakemuksissa. Huom! Hakemuksen käsittelijän tulee huolellisesti tutkia mikä hakemuksista on ylimääräinen, sillä hakemusta ei saa enää poistamisen jälkeen palautettua.
Palauta täydennettäväksi
Mikäli hakemuksen tiedoissa oli joitakin puutteita, mutta yleisesti ottaen hakemus olisi muutoin hyväksyttävissä, voidaan hakemus palauttaa hakijalle täydennettäväksi klikkaamalla Palauta täydennettäväksi -linkkiä. Klikkaamalla linkkiä avautuu viestilomake, johon myöntäjä voi kuvata, että mitä lisätietoja hän mahdollisesti toivoo hakijan vielä täydentävän hakemukseensa. Hakija saa sähköpostiinsa hakemuksensa linkin, josta hän pääsee täydentämään hakemustaan. Huom! Hakijan aiemmin täydentämät tiedot ovat hakemuksessa tallessa.
Hakemusten käsittely Pro-tasolla
Pro-palvelutasolla merkkihakemusten käsittelyä varten on luotu merkkihakemusten lista, josta näkee yhdellä silmäyksellä mihin merkkiin on tullut uusia hakemuksia. Listasta pääsee suoraan hakemusten käsittelyyn ja hakemuksia voi järjestää Uusimmat / Vanhimmat ensin tai hakijan nimellä.

Merkin myöntäminen tapahtuu sähköpostitse. Vastaanottajille tarkoitettu viesti ei yleensä kerro merkin yksityiskohdista, vaan siitä mikä Open Badge -merkki on, kenen myöntämä se on ja miten saaja voi ottaa sen vastaan. Tästä syystä hyvästä viestipohjasta on paljon hyötyä suunnittelijoille ja myöntäjille, koska heidän ei tarvitse kirjoittaa uusia ohjeita aina uuden merkin myöntämisen yhteydessä.
Luo uusi viestipohja -toiminolla myöntäjä voi laatia valmiita viestipohjia tulevia merkkimyöntämisiä varten ja toiminnon tavoitteena on nopeuttaa ja helpottaa sekä suunnittelijoiden että myöntäjien työtä.
Myöntäjä voi järjestellä merkkejä muokkausajan ja otsikon mukaan, tai hän voi kirjoittaa hakusanan suodata-kenttään. Myöntäjä voi käyttää hakuehtona myös jotakin olemassa olevista kategorioista.
Myöntäjä voi lisätä viestipohjille kategorioita klikkaamalla viestipohjan auki ja lisäämällä haluamansa kategorian / kategoriat.
Merkin myöntäjät voivat luoda merkin saajista valmiita vastaanottajalistoja, joiden avulla merkin myöntäminen nopeutuu. Vastaanottajalistan luominen on perusteltua mm. silloin, kun merkki myönnetään esimerkiksi johonkin tapahtumaan, kurssiin tms. osallistumisesta.
Vastaanottajalista luodaan klikkaamalla Luo uusi vastaanottajalista -toiminnolla kirjoittamalla merkin saajien sähköpostiosoitteet allekkain. Listalle voi antaa nimeksi esimerkiksi kurssitoteutuksen nimen ja päivämäärän, vuosikurssin nimen, tiimin nimen tai muun kuvaavan nimen, jolla oikeat vastaanottajat löytyvät.
Merkkiä myönnettäessä listan saa käyttöönsä Valitse vastaanottajalista -painikkeen kautta. Mikäli listassa on sellaisia henkilöitä, joiden ei tulisi saada merkkiä, voi ko. henkilöiden osoitteet vielä poistaa listasta ennen merkin myöntämistä.
Open Badge Passport on Open Badge Factoryn sisartuote ja tästä syystä merkkien vastaanottaminen on tehty näiden kahden tuotteen välillä mahdollisimman yksinkertaiseksi. Mikäli organisaatio myöntää merkin Open Badge Factorysta ja merkin saajalla on Open Badge Passport -palvelu käytössään, saa merkin saaja merkkinsä suoraan passiin, mikäli hän on tallentanut passiin saman sähköpostiosoitteen, jolle organisaatio myöntää merkin. Merkin vastaanottamisen helpottamiseksi kannattaakin siis:
- Ohjeistaa omia merkkien saajia luomaan ilmaisen käyttäjätunnuksen Open Badge Passport -palveluun mahdollisimman pian (jo ennen ensimmäisen merkin saamista).
- Pyytää merkin saajia lisäämään Open Badge Passport -tililleen kaikki käytössään olevat sähköpostiosoitteet, jolloin ei ole väliä, että mille osoitteelle merkki myönnetään, kun se tulee joka tapauksessa suoraan passiin.
Mitä etua:
- Merkin saajat saavat myönnetyn merkin heti suoraan Open Badge Passport -tililleen, jossa he voivat hyväksyä tai hylätä merkin.
- Ei monimutkaista hyväksymisprosessia sähköpostin kautta.
- Merkki tulee saajalle perille, vaikka merkin myöntämisviesti olisi mennyt merkin saajan roskapostikansioon.
Raportit
Open Badge Factoryn raporttien tehtävänä on antaa ympäristön käyttäjille kokonaiskuva heidän toiminnastaan ja tietoa siitä, onko myönnetyt osaamismerkit otettu vastaan ja onko niitä esimerkiksi arvosteltu tähdillä.
Yleiset tilastot
- Luotujen merkkien lukumäärä
- Myöntämiseen käytettyjen merkkien lukumäärä
- Myöntämiskerrat eli montako kertaa myöntämistoiminto on suoritettu
- Merkkien vastaanottajien lukumäärä
Merkkien vastaanottaminen
Graafisessa muodossa esitetään merkkien vastaanottamiseen liittyvät tilastot. Tilastot kertovat kaikkien merkkien saajien osalta siitä, miten he ovat ottaneet merkit vastaan:
- Ei vastaanotettu: Ei ole tiedossa, onko merkki otettu vastaan vai ei
- Merkki vastaanotettu: Saaja on vastaanottoprosessissa vahvistanut haluavansa ottaa merkin vastaan
Vastaanottajien arvio (ka)
Järjestelmä kerää tietoa siitä miten merkkien vastaanottajat ovat pisteyttäneet heille myönnetyt merkit. Pisteitä antamalla saajat ilmaisevat kuinka hyödylliseksi he kokevat heille lähetetyt merkit. Merkin vastaanottaja voi pisteyttää saamansa merkin vastaanottoprosessin aikana. Asteikon minimipistemäärä on 1 ja 5 korkein arvo. Raportti antaa keskiarvon kaikista annetuista arvioista.
Kriteerisivujen katselukerrat
Tilasto kertoo montako kertaa merkkien kriteerisivuja on katsottu yhteensä.
- Myönnetyimmät: Listaa merkit, joita on myönnetty ympäristöstä eniten
- Eniten vastaanotettu: Listaa merkit, joita on otettu eniten vastaan
- Arvostetuimmat: Listaa merkit, jotka ovat saaneet parhaat pisteet vastaanottajien keskuudessa
- Katsotuimmat: Listaa merkit, joiden kriteerisivuja on katsottu eniten
Open Badge Factorissa saadaan merkkikohtaisia raportteja, joissa on kaikki yleisten raporttien tilastot (kts. yllä).
Merkki-raporttien etusivulla on listattuna kaikki myönnetyt merkit ja yhdellä silmäyksellä on nähtävissä, että kuinka merkkiä on otettu vastaan.
Etusivulla voi myös järjestää ja hakea merkkejä eri hakutoiminnoilla sekä kategorioilla, mikäli niitä on määritelty.
Pääset tarkastelemaan merkkikohtaista raportointia klikkaamalla Merkit-etusivulla merkin nimeä.
Merkkikohtaisella raporttisivulla pääset tarkastelemaan yleisiä merkkiin liittyviä tilastoja (myöntämiskerrat, merkkien saajien lukumäärä jne.).
Lisäksi samalta sivulta on pääsy myöntämiskertakohtaisiin raportteihin sekä mikäli merkkiä myönnetään merkkihakemusten perusteella, merkkihakemuskohtaisiin raportteihin.
Myöntämiskertakohtaiset raportit tarkoittavat niitä raportteja, kun merkki myönnetään Myöntäjän työkalut → Myönnä merkki -työkalun avulla. Klikkaamalla listauksessa myöntämiskerran nimeä (jonka myöntäjä voi myöntämisen yhteydessä itse määrittää), pääsee tarkastelemaan ko. myöntämiskerran raportteja.
- Ei vastaanotettu -otsikon alta löytyvät ne sähköpostiosoitteet, joiden haltijat eivät ole vielä ottaneet merkkiä vastaan.
- Merkki vastaanotettu -otsikon alta löytyy puolestaan ne sähköpostiosoitteet, joiden haltijat ovat ottaneet merkin vastaan ja vieneet sen esim. Open Badge Passportiin.
- Lähetä muistutusviesti -painikkeesta voi lähettää muistutusviestin merkin vastaanottamisesta kaikille Ei vastaanotettu -listalla oleville henkilöille.
- Poista tämä raportti -toiminnolla voi poistaa ko. myöntämiskerran kaikista raporteista. Tätä toimintoa voi käyttää mm. silloin kun testikäyttöön tarkoitettu merkki on vahingossa tullut raportteihin mukaan.
Mikäli merkkiin on liitetty merkkihakemus, tulee Merkkihakemukset-otsikon alle tieto, kuinka moni on saanut merkin merkkihakemuksen kautta. Mikäli samaan merkkiin on luotu esim. kaksi erilaista merkkihakemusta (esim. arvioitava ja vertaisarvioitava), molemmista hakemustyypeistä on oma raporttinsa. Merkin nimeä klikkaamalla pääsee tarkastelemaan tietoja tarkemmin. Raporteissa näytetään aluksi, koska merkki on myönnetty ensimmäisen kerran, paljon lähetettyjä hakemuksia on ja paljon merkkien saajia on yhteensä. Grafiikka kertoo hyväksyttyjen, hylättyjen ja odotustilassa olevien hakemusten määrän. Lisäksi näytetään perustiedot siitä, että paljon merkkejä on otettu vastaan ja tarkemmat tiedot vastaanottajista / ei vastaanottajista saa erikseen.
Raporttitaulukon yläreunan Näytä hakemukset -linkistä pääsee tarkastelemaan yksittäisiä merkkihakemuksia.
Raporteissa on saatavissa myös merkkikohtaisesti vastaanottajien listat. Valitse Vastaanottajat-sivulla Suodata merkin mukaan -pudotusvalikosta merkki, jonka vastaanottajat haluat listata. Valittuasi merkin, listautuvat merkit sivun alalaitaan heti. Huom! Voit valita pudotusvalikosta useamman merkin, jolloin listaukseen tuleva kaikkien valittujen merkkien vastaanottajat.
Voit hakea vastaanottajia myös rajaamalla myöntämisajankohtaa tai hakemalla merkit vastaanottajan sähköpostiosoitteella.
Merkkihakemukset-sivulla pääset tarkastelemaan yleisesti merkkihakemuksella myönnettävien merkkien tilastoja sekä tilastoja merkkikohtaisesti.
Mikäli organisaatio on luonut itselleen kumppaniverkoston ja jakanut kumppaneilleen merkkejä myönnettäväksi, pääsee Jaetut merkit -osiosta katsomaan, että kuinka jaettua merkkiä on myönnetty. Raporteista näkyy mm. kuinka monta kertaa jaettuja merkkejä on käytetty, kuinka monta kumppania on jne.
Tämä työkalu on käytettävissä Pro-tasolta ylöspäin. Raporttityökalulla organisaatio saa merkeistä tietoja vietäväksi Exceliin CSV-muodossa. Raportin laatija voi valita merkin/merkit, aikavälin miltä tiedot halutaan hakea ja halutessaan vastaanottajan/vastaanottajien sähköpostiosoitteet, mikäli haluaa tiedot tietyille osoitteille myönnetyistä merkeistä.
Tässä osiossa voit valita toisia OBF-organisaatioita kumppaniverkostoosi. Valittuasi kumppanit, voit jakaa heidän kanssaan merkkejä. Huomaa, että myös muut organisaatiot voivat lisätä oman organisaatiosi kumppaniverkostoonsa, mikäli olet antanut siihen mahdollisuuden Organisaation tiedot -osiossa (Haku sallittu). Jos haluat välttää lisäyksen ja olla näkymätön muille OBF:n käyttäjäorganisaatioille, käy poistamassa valinta (on oletuksena päällä). Verkosto-sivulle on pääsy vain Admin-käyttäjillä.
Verkosto-osiossa organisaatio voi lisätä kumppaneita (toisia OBF:a käyttäviä organisaatioita) verkostoonsa. Organisaatio voi suositella kumppaneitaan ja/tai pyytää heiltä suosittelua omalle organisaatiolle. Kun kumppaneita on lisätty, organisaatio voi myös suositella kumppaneiden merkkejä tai pyytää kumppaneilta suositteluja omille merkeilleen. Lisäksi kumppanit voivat jakaa merkkejä (vaatii jakajataholta Premium-tason ympäristön OBF:ssa) ja ottaa vastaan jaettuja merkkejä (Basic-tason ympäristö riittää vastaanottamiseen).
Uusista suosittelupyynnöistä voi tilata omaan sähköpostiinsa laittamalla täpän kohtaan Lähetä minulle sähköpostitiedote uusista suosittelupyynnöistä.
Mikäli kumppaneita on useista eri maista, saa kunkin maan kumppanit haettua Kaikki maat -valikosta.
Kumppaneita voi suodattaa myös valmiilla tägeillä. Kaikki hakee kaikki organisaation verkostoon lisätyt kumppanit. Suosittelemme kumppania hakee kaikki ne kumppanit, joita oma organisaatio on suositellut. Kumppani suosittelee meitä hakee puolestaan ne kumppanit, jotka ovat suositelleet omaa organisaatiota. Molemminpuolinen suosittelu hakee kumppanit, jotka ovat suositelleet omaa organisaatiota ja jota olemme itse suositelleet.
Uusi kumppani lisätään verkostoon klikkaamalla Lisää uusi kumppani. Resurssi-ikkunaan avautuu listaus kaikista OBF:a käyttävistä organisaatioista, jotka ovat sallineet organisaationsa haun Organisaation tiedot -osiossa (Admin-työkalut). Klikkaa listauksessa kumppanin nimeä ja vahvista valinta. Kumppani tulee heti näkyviin Kumppaniverkosto-sivulle.
Kumppania pääsee suosittelemaan, kun klikkaa Kumppaniverkosto-sivulta kumppanin nimeä, jolloin avautuu kumppanin tiedot. Tämän jälkeen klikkaa Suosittele kumppania -linkkiä, jolloin pääsee kirjoittamaan varsinaisen suosittelun Lisää suosittelu -kenttään. Kentän yläpuolella on muutamia valmiita suositteluvaihtoehtoja (klikkaa tekstiä, jolloin se siirtyy kenttään), joita voi käyttää pohjana varsinaisen suosittelutekstin laatimisessa. Kun teksti on valmis, klikkaa lopuksi Suosittele kumppania” -painiketta. Mikäli organisaatio on laatinut jo valmiita suosittelupohjia (Verkosto → Suosittelupohjat), saa pohjan käyttöönsä **Valitse mallipohja -linkistä.
Kumppanilta voi pyytää suosittelua omalle organisaatiolleen klikkaamalla Kumppaniverkosto-sivulta kumppanin nimeä ja tämän jälkeen Pyydä suosittelua tältä kumppanilta -linkkiä. Kirjoita kumppanille viesti, jossa pyydät suosittelua tältä. Viestiin on hyvä kirjoittaa, että mitä haluatte kumppanin suosittelevan ja miksi. Kun viesti on valmis, lähetä pyyntö.
Kun kumppani on suositellut omaa organisaatiotasi ja/tai olette itse suositelleet kumppania, tekstejä pääse tarkastelemaan klikkaamalla kumppanin nimeä Kumppaniverkosto-sivustolla. Mikäli jostakin syystä haluat poistaa suosittelun, sen voi tehdä klikkaamalla Poista-linkkiä suosittelun oikeasta yläkulmasta.
Tällä sivulla listataan kaikki merkkien suosittelupyynnöt, joita organisaation kumppanit ovat pyytäneet merkeilleen. Suosittelupyynnöistä voi tilata sähköpostitiedotteen laittamalla täpän kohtaan Lähetä minulle sähköpostitiedote uusista suosittelupyynnöistä. Pyyntöjä voi järjestellä sekä muokkausajan että otsikon mukaan.
Suosittelupyyntöjä voi suodattaa myös valmiilla tägeillä. Kaikki hakee kaikki organisaatiolta pyydetyt merkkien suosittelut. Odottava pyyntö hakee ne suosittelupyynnöt, joita ei ole vielä käsitelty. Suositeltu hakee puolestaan kaikki jo annetut suosittelut.
Kun kumppaniorganisaatio on pyytänyt suosittelua merkilleen, tulee pyyntö Merkkien suosittelut -listaukseen. Merkin nimen perässä on tägi Odottava pyyntö. Klikkaamalla merkin nimeä pääsee käsittelemään suosittelupyynnön.
Suosittelupyynnön käsittelijä näkee ensin varsinaisen merkin (merkkiä klikkaamalla pääsee tarkastelemaan merkkiä kokonaisuudessaan) ja sen alla kumppanin kirjoittaman suosittelupyyntöviestin. Palvelu antaa muutamia valmiita suosittelulauseita, joita voi käyttää suosittelun pohjana. Itse suosittelu kirjoitetaan Lisää suosittelu -kenttään ja kun suosittelu on valmis, klikataan lopuksi Tallenna-painiketta. Huom! Mikäli organisaatiolla on tallennettuna valmiita suosittelupohjia, ne saa käyttöön klikkaamalla Valitse mallipohja -linkkiä.
Merkin suosittelupyyntöä pääsee tarkastelemaan klikkaamalla Merkkien suosittelut -listauksessa merkkiä. Käyttäjä voi mm. katsoa annetun suosituksen ja halutessaan muokata sitä (Huom! Suosittelu päivittyy vain uusille merkin saajille). Suosittelun voi myös poistaa Poista suosittelu -linkistä (suosittelu ei poistu niistä merkeistä, joissa suosittelu on ollut käytössä myöntöhetkellä).
Suosittelupohjat-sivulla on listattuna kaikki organisaation tallennetut suosittelupohjat, joita voidaan hyödyntää, kun annetaan uusia suosituksia. Uuden suosittelupohjan saa luotua klikkaamalla Luo uusi suosittelupohja.
Suosittelupohjat ovat hyödyllisiä silloin, kun organisaatio haluaa noudattaa suositteluissa tiettyä linjaa ja yhdenmukaisuutta.
Admin-työkalut
Tähän osioon päästäkseen käyttäjälle tulee olla admin-oikeudet ympäristöön. Henkilöstä, joka luo ympäristön Open Badge Factoryyn omalle organisaatiolleen, tulee automaattisesti ympäristön ensimmäinen admin-käyttäjä.
Tämä on ympäristössä se paikka, jossa admin luo ja hallitsee ympäristön käyttäjätilejä. Tunnusten tekemiseen on kaksi tapaa: 1) lähetät kutsun henkilölle sähköpostitse tai 2) teet käyttäjätunnuksen suoraan.
Jos lähetät kutsun uudelle käyttäjälle, valitse ensin missä roolissa haluat käyttäjän toimivan ympäristössä (myöntäjä, suunnittelija vai admin). Tämän jälkeen kirjoita käyttäjän sähköpostiosoite Vastaanottajan osoite -kenttään ja klikkaa Lähetä kutsu -painiketta.
Jos luot tunnuksen suoraan, vaaditaan seuraavat tiedot: käyttäjän sähköpostiosoite, nimi, salasana ja rooli. Roolit on kerrottu aiemmin Käsitteet ja roolit -osiossa tämän ohjeen alussa. Kun tunnus on tehty, tiedota tunnuksista uutta käyttäjää esim. sähköpostitse.
Tällä lomakkeella admin täyttää oman organisaationsa tiedot. Nimi, URL-osoite ja organisaation sähköpostiosoite ovat pakollisia tietoja, koska ne leivotaan merkin metadataan. Reply-To -osoite listään kaikkiin lähetettäviin viesteihin etenkin, kun merkit lähetetään sähköpostitse merkkien saajille. Osoite on hyödyllinen merkin saajille, sillä he voivat käyttää sitä merkin myöntäjän viesteihin vastaamiseen.
- Haku sallittu = Jos on valittuna, organisaation nimi näkyy hauissa ja toiset organisaatiot voivat lisätä organisaatiosi esim. Kumppaniverkostoonsa.
- Näytä kuva merkeissä = Jos valittuna, organisaatiosi ikoni lisätään myönnettäviin merkkeihin.
- Näytä kuvaus merkeissä = Jos valittuna, organisaatiosi kuvaus lisätään myönnettyihin merkkeihin.
- Lataa ikoni = Voit ladata organisaatiosi logon / ikonin, joka lisätään halutessasi (valinta näytä kuva merkeissä) merkin tietoihin. Kuvan tulee olla neliö, se voi olla PNG- tai SVG-kuva ja suosituskoko on 200 x 200 px.
Merkeistä voi tehdä halutessaan monikielisiä ja järjestelmä näyttää kielivalikossa merkin luomisen yhteydessä oletuksena EU-alueen kielet. Ympäristön admin-käyttäjä voi kuitenkin muokata näytettävää listausta täältä lisäämällä ja poistamalla kieliä listalta.
Lisää kieli -pudotusvalikosta voi lisätä kielen listaukseen. Roskakori-kuvakkeesta kielen voi puolestaan poistaa. Huom! Lisäys ja poisto tapahtuvat välittömästi ilman erillistä hyväksymisvalintaa. On myös hyvä huomioida, että mikäli kielen poistaa tältä listalta, kieli poistuu myös niistä merkeistä, joihin ko. kieli on mahdollisesti jo lisätty. Teethän poistot siis harkiten.
Mikäli organisaatiollesi on määritelty aliorganisaatioiden lisäämismahdollisuus (valinnainen vaihtoehto Premium- ja Pro-palvelutasoilla), täällä pystyt luomaan ne. Aliorganisaatio-ominaisuus mahdollistaa isoille organisaatiolle sen, että merkkejä voidaan myöntää erilaisilla myöntäjätiedoilla. Esimerkiksi yliopisto voi käyttää aliorganisaatioita siten, että tiedekunnat myöntävät merkkejä omissa nimissään, vaikka koko organisaatiolla olisikin käytössään yksi yhteinen OBF-ympäristö.
Uuden aliorganisaation luominen on yksinkertaista. Klikattuasi Luo uusi aliorganisaatio -painiketta, täytä lomakkeella vaadittavat tiedot: nimi, URL ja organisaation s-posti. Muut kentät ovat vapaaehtoisia.
Perustettuasi aliorganisaatiot, OBF-ympäristösi myöntäjät voivat valita niistä yhden myöntäessään merkkiä (Myönnä merkki → Kaikki myöntäjäorganisaatiot -pudotusvalikko). Raportit-osiossa Myöntämiskerrat-listaukseen tulee näkyviin omina myöntämiskertoina aliorganisaatioiden myöntämät merkit.
Huom! Kun aliorganisaatio(t) on perustettu, tulee merkin suunnittelijan merkkikohtaisesti määritellä, että mitkä aliorganisaatiot saavat myöntää merkkiä. Määrittely tapahtuu Suunnittelijan työkalut → Merkkikirjasto → Valitse merkki / Muokkaa → Myöntäminen → Aliorganisaatiot.
Tällä organisaatiosi admin(it) voi valita merkit, jotka se haluaa jakaa kaikille tai joillekin kumppaneistaan. Merkit voidaan jakaa linkkeinä (alkuperäisen merkin luojan nimi näytetään, kun kumppani myöntää merkin) tai kopioina. Kun kumppanille annetaan mahdollisuus tehdä kopio jostakin organisaatiosi merkistä, kopio ei sisällä merkin alkuperäisen luojan nimeä.
Huomaa, että organisaatio, joka on merkkien luoja, voi hallita linkkinä jakamiensa merkkien erääntymispäiviä, mutta se ei pysty kontrolloimaan niitä merkkejä, jotka se on jakanut kopioina.
Täällä admin(it) voi kirjoittaa ohjeistukset merkkien suunnittelijoille. Ohjeistus sisältää usein strategisia kysymyksiä, joihin merkkien suunnittelutiimin tulisi osata vastata, kun suunnittelee uutta merkkiä. Kysymyksiä voivat olla esimerkiksi:
- “Kuka on vastuussa tämän merkin kehittämisestä?”
- “Mitä resursseja tarvitaan tämän merkin kehittämiseen?”
- “Kuka on vastuussa merkin graafisesta suunnittelusta?”
- “Mitkä ovat merkin kohderyhmät, keille merkki on tarkoitettu?”
- “Liittyykö merkki johonkin kompetenssikehykseen? Mihin?”
- “Miten merkki myönnetään? Onko se osa metamerkkiä? Onko siihen liitetty merkkihakemus?”
- jne.
Huom! Suunnittelukehyksen tekstit eivät tule näkyviin varsinaiseen merkkiin, vaan kysymysten tarkoitus on ohjata merkkien suunnittelijoita ja myöntäjiä oikeaan suuntaan.
Merkin tietoihin voi lisätä metadatana tiedon esim. jostakin kompetenssiviitekehyksestä, johon merkin kriteerit viittaavat. Viitekehys tulee merkkiin linkkinä. Organisaatio voi lisätä omaan OBF-ympäristöönsä erilaisia viitekehyksiä rajattomasti klikkaamalla Luo uusi viitekehys. Viitekehykselle annetaan nimi (näkyy merkissä linkin nimenä) sekä lisätään url-osoite, josta löytyy viitekehyksen tarkempi kuvaus. Huom! Varmistathan, että viitekehyksen linkki osoittaa sivustolle, joka on mahdollisimman pysyvä, jotta linkki ei mene rikki myönnetyissä merkeissä myöhemmin.
EU:n tietosuoja-asetuksen myötä Open Badge Factorya käyttävät organisaatiot voivat saada merkkien saajien lähettämiä henkilökohtaisten tietojen poistopyyntöjä. Näitä pyyntöjä organisaatio voi hallita tällä sivulla. Huomaathan, että henkilötietojen käsittelysopimuksen (DPA) mukaan organisaatiosi on rekisterinpitäjän velvollinen käsittelemään pyynnöt kohtuullisessa ajassa.
Valtuutusavain vaaditaan, kun halutaan aktivoida jokin OBF-plugineista, esim. Moodle, TotaraLMS ja Mahara OBF-myöntäjäplugin. Klikkaa Luo valtuutusavain -linkkiä nähdäksesi avaimen ja kopioi se. Katso lisätietoa pluginien ohjeista.
Täällä voit lisätä ympäristöösi bannerikuvan, joka voidaan lisätä a) merkkihakemuksiin b) kriteerisivuihin c) sähköpostiviesteihin d) merkkien vastaanotto -sivulle. Bannerikuvan tulee olla PNG-kuva, leveydeltään 640 px ja kooltaan maksimissaan 250 kB.
Palvelun tilaus -osiossa organisaatio voi hallita omaa tilaustaan.
- Osta lisää käyttöaikaa -painikkeen kautta organisaatio voi jatkaa omaa tilaustaan. Annettuasi alv-numeron ja laskutussähköpostiosoitteen, siirryt verkkokauppaan, josta voit tehdä jatkotilauksen.
- Vaihda aliorganisaatiorajaa -linkin kautta pääset muuttamaan aliorganisaatioiden määrää. Voit valita aliorganisaatioiden määrän 1-15 väliltä. Mikäli tarvitset enemmän kuin 15 aliorganisaatiota, ota yhteyttä asiakaspalveluumme. Huom! Mikäli aliorganisaatiot ovat jo käytössä, rajaa voi muuttaa Osta lisää käyttöaikaa -painikkeen kautta etkä silloin näe Vaihda aliorganisaatiorajaa -linkkiä.
Kolme tapaa myöntää merkkejä
Merkin myöntäjä lähettää merkin yhdelle tai useammalle merkin saajalle.
Tämä on perinteinen tapa myöntää merkki. Oppilaasi, kumppanisi, työntekijäsi, kollegasi jne. jonkin suorittaman saavutuksen tms. jälkeen päätät, että palkitset hänet merkillä. Kerää merkin saajien sähköpostiosoitteet, klikkaa merkkiä, jonka haluat myöntää (Myöntäjän työkalut → Myönnä merkki), lisää sähköpostilista annettuun laatikkoon (Sähköpostiosoitteet) ja myönnä merkki.
Toinen muunnos manuaalisesti myöntämisestä on se, että merkit voidaan myöntää merkin saajille automaattisesti, mikäli LMS-järjestelmään on asennettu OBF-myöntäjäplugin. Esimerkiksi Moodlen OBF-pluginilla voidaan etukäteen valittu merkki myöntää automaattisesti, kun opiskelija saa kurssin valmiiksi. Samoin TotaraLMS:ssä ohjelman suorittaneelle voidaan myöntää merkki automaattisesti.
Kun myönnät Open Badge -merkkejä, muista kertoa heille, että mikä on Open Badge ja miksi he saavat sen. Tällöin merkit otetaan todennäköisemmin vastaan ja merkin saaja osaa ottaa kaiken hyödyn irti merkistä.
Tässä tapauksessa merkin saaja on itse aktiivinen ja hakee merkkiä täyttämällä merkkihakemuksen lisäten siihen mm. todisteita. Merkkihakemuksen arvioi arvioija, joka myöntää merkin, mikäli annetut tiedot ovat kunnossa ja hylkää merkin, mikäli hakemuksessa on selviä puutteita. Tarkemmat tiedot merkkihakemusten luomisesta löydät ohjeista (Suunnittelijan työkalut → Merkkihakemukset → Merkkihakemuksen luominen).
Kolmas tapa myöntää merkkejä OBF:ssa on käyttää metamerkkejä, jotka löytyvät Suunnittelijan työkaluista. Metamerkki on ketju merkkejä, jotka asettavat merkin saajille polun, jota seurata. Idea on, että metamerkki myönnetään automaattisesti heti, kun ”pienemmät” merkit on suoritettu. Tarkemmat ohjeet metamerkkien tekemisestä löydät ohjeista (Suunnittelijan työkalut → Metamerkit).
Merkkien myöntämisen ominaisuudet OBF:ssa
Organisaatiolla on mahdollisuus luoda ja jakaa merkkejä toisen OBF-käyttäjäorganisaation kanssa. Esimerkiksi järjestö voi luoda merkkejä, jotka ovat hyödyllisiä muille verkostonsa kumppanijärjestöille ja järjestö voi sallia merkkien myöntämisen kumppanijärjestön omissa nimissä. Kun jaettuja merkkejä myöntävät toiset organisaatiot, tieto alkuperäisestä merkin luojasta lisätään merkin metadataan.
Open Badge Passportissa tämä tietoa näytetään Luonut-lisäkentässä. Tämä on OBF:n ominaisuus, mutta se on rakennettu OBI-standardin yhteisölaajennoksena ja sen voivat hyväksyä muut merkkejä myöntävät ja näyttävät alustat tulevaisuudessa.
Merkkien jakaminen on Premium- ja Pro-palvelutasojen ominaisuus.
Jos haluat, että organisaatiosi voidaan poimia kumppaniverkostoon muiden organisaatioiden taholta, ympäristösi adminin tulee tarkistaa, että organisaatiosi tiedoissa organisaatio on asetettu löydettäväksi Admin-työkalut → Organisaation tiedot → Haku sallittu (oletusasetus). Huom! Haku sallittu -asetus on käytössä Pro-, Premium- ja Basic-asiakkaille.
Jos haluat jakaa merkkejä joidenkin OBF:a käyttävien partnereidesi kanssa, adminin tulee valita organisaatiot Verkosto → Kumppaniverkosto -osiossa.
Merkit, jotka haluat jakaa kumppaniverkostosi kanssa, tulee asettaa Admin-työkalut → Jaetut merkit -osiossa. Jokaisen merkin osalta voit määrittää kumppanit, jotka voivat saada merkin joko linkkinä tai kopiona.
Mikäli jotkut partnerit jakavat merkin kanssasi, sinun tulee hyväksyä merkki ennen kuin voit myöntää sen. Tämä tehdään Suunnittelijan työkalut → Muiden jakamat merkit -osiossa. Odottaa-listalla ovat ne merkit, jotka odottavat hyväksyntääsi. Hyväksytyt-listalla ovat ne merkit, jotka on hyväksytty ja joita voit myöntää. Hylätty-listalla ovat ne merkit, joita et halua myöntää.
Merkit, jotka suunnittelijasi ovat valinneet Muiden jakamat merkit -osiossa ilmestyvät Myöntäjän työkalut → Myönnä merkki -osioon. Huomaa, että mikäli merkki on jaettu linkkinä, merkki voidaan vain myöntää, mutta sitä ei voi muokata. Mikäli merkki on jaettu kopiona, suunnittelijat voivat muokata merkkiä Merkkikirjasto-osiossa kuten omaa merkkiään.
Merkki, joka on jaettu linkkinä, voidaan asettaa erääntymään jonkin ajan kulutta tai sen voi muuttaa jakamattomaksi omistajan taholta. Tässä tapauksessa merkki katoaa Muiden jakamat merkit ja Myönnä merkit -osioista, mutta tämä ei vaikuta jo merkin saajien myönnettyihin merkkeihin.